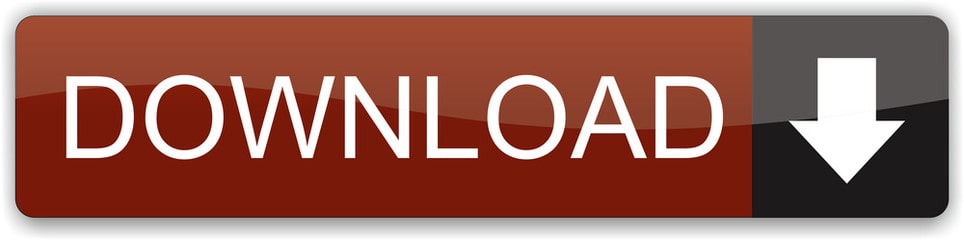Open MacOS finder and go to your desired folder. Then press Command + Shift +. Key on the keyboard. It will show the hidden files in the finder. Press the key combination again, it will hide all those hidden files. I highly recommend this way to show hidden files and folder since it is not only the easiest way, but also the quickest way. If you are using the macOS Sierra or a higher version, you can open your Finder, then hit 'command + shift +. (dot)' on your keyboard to show hidden files/folders. Show Hidden Files Using Show Hidden Files App Here is an easy way to view hidden files on Mac. Use the Show Hidden Files application. This app makes searching hidden files as easy as possible.
Sometimes there is a need to hide files on a Mac from other people's eyes. I'll share some effective ways to hide and unhide files and folders on your Mac with you today. First of all, we will take a look at some built-in Mac functions and after that, I will guide you through the process of how you can hide files and folder in one click.
For those who in hurry download Hider 2 app (it's free for download) the app will help you to hide and unhide files and folders on your Mac easily.
All other, let's start!
How to Hide Files on Mac using Terminal
Let's see what ways the Mac OS offers us. They are completely free and quite effective. We'll use the standard Mac app called 'Terminal' that can be found on any Mac (just open Spotlight and type 'Terminal' then press Enter to open the Terminal).
Here's a step-by-step tutorial on how to hide files and folders on your Mac manually using Terminal:
- Open the Terminal window. After it opens, type the command I noted below (a space between the words is obligatory).
chflags hidden
- Next, drag-and-drop a file or a folder from the Finder into the opened Terminal window.
The file/folder path will appear in the Terminal. The command is run by pressing Enter. It will make the file/folder vanish. The Finder won't show such files anymore. But don't worry, as the command doesn't delete them, but hides.
How to Find Hidden Files/Folders on Mac OS X
There wouldn't be any problems if you need to have a quick access to the hidden files or folders. Open the Finder, Click the ‘Go' menu, and then tap on the 'Go to folder'.
Insert the folder path which we hide before into the dialog box, then press Enter or click Go. ‘~' means your user folder. For example, if you have a folder with the name ‘SomeSecret' on the desktop, enter ~/Desktop/SomeSecret. If this folder is located in Documents, enter ~/Documents/SomeSecret.
Now you know how to access the hidden folders even if they don't appear in save dialogs or the Finder. All the files that were stored in that folder will be hidden, so it's no chance that someone would open them accidentally in that way. You'll see them only by typing the direct path in the Finder.
Let's Learn How to Views Hidden Files on Mac via the Finder
Yes, you read this right. The Finder can't show us hidden folders but offers such an option for files. Still, it's not a graphical option, so you'll have to work with the Terminal and restart the Finder.
Open a Terminal window and type the commands noted below. Press Enter after each command.
defaults write com.apple.finder AppleShowAllFiles TRUE
killall Finder
The first one tells Finder to make your hidden files appear and the second command restarts it. Once you've done, hidden files will become visible in the Finder. If you wish to hide those files again, run the following commands:
defaults write com.apple.finder AppleShowAllFiles FALSE
killall Finder
They disable the option of showing all your files and restart the Finder.
How to Unhide a Folder or File on Mac OS X Manually
Unhiding folders and files on your Mac are as simple as it can be! Run the same command that you used for hiding them, but change ‘hidden' to ‘nohidden'. Or copy this text into a Terminal window:
chflags nohidden
If you know the exact path of the hidden folder or file, type it. If you don't, try to display them in Finder in the way I mentioned above and drag and drop them into the Terminal.
By the way, you can use the arrow buttons to manage these files. Press the ‘Up' key while you are using the Terminal to move through the previous commands and find the one that made the folder or file you need hidden. Use the ‘Left' arrow key to move to the ‘hidden' part of that command and shift it to ‘nohidden', then press Enter.
Don't forget to push Enter then folder or file becomes unhidden to save the changes.
In general, hiding folders and files on your Mac may be useful, if you share your working machine with others.
How to Hide Files and Folders on your Mac using the Hider 2 App
Now you know how to hide your secrets with the Terminal. However, there is another easier way to hide files and folders on your Mac. The app I talk about is calledHider 2. It has an excellent and thoughtful interface, so you'll understand how to use it in a couple of minutes. Let's see how this works:
- At first, download Hider 2 (it's free for Download) and install it on your Mac
- Open the app, go through the initial setup, select a name and a password for your Vault. You'll use them for opening your secret file vault (you can also specify a hint that you would help you to remind the password in case you forget it).

Then the Hider 2 interface will appear. You'll have an opportunity of adding and deleting files and folders there, as well as hiding or making them visible again.
Now let's try to hide a folder and all files in it. For instance, I've created a folder called ‘My Secret Files'. Now we can try to click the plus button at the bottom of Hider 2 window and select the files on your Mac that need to be added to your secret vault.
After that, press Open button and notice that they've become invisible. The slider from the right side changed from ‘visible' to ‘invisible' state in the Hider interface. The files themselves appear to be gone from the folder now (they are invisible). That's it! We have hidden the files we needed.
There is a special button called ‘Lock Hider' (at the top left corner of the window) that closes the app and doesn't give access to it without the password. Hence, no one will be able to access your vault. As you see hiding files on Mac can be much easier to use the special app then built-in functions of the Terminal.
Conclusions: How to Hide or Unhide Files and Folders on Mac
Of course, you can always use the Terminal to hide and unhide files and folders on your Mac, but the process seems to be long and uncomfortable. Moreover, you don't have a list of all the hidden files, plus they aren't located in one place.
Hider 2, on the contrary, stores all your files in one place. You can see a list of all your safely hidden files anytime you need. You can hide or unhide any folder or file in just one click. Hider offers an opportunity for storing your secret notes in one place as well. It's very convenient.
The main disadvantage of Hider 2 is the fact that a paid version costs about $20. Still, it's a one-time fee. I think it's worth it.
Thank you for reading this article!
/Mac Cleaner /How to Show Hidden Files On Mac
Did you know that there are thousand more files hidden somewhere in your Mac?
Yup, these files can be of great or no use at all. In some cases, you might need to check on these files but you just don't know where to find them.
In this article, we will guide you through the best ways on how to show hidden files Mac and if we can possibly delete them. Read along to find out.
Sound good? Let's dive right in..
Download phprunner 5.3 crack. Phprunner 5.3 Crack Full Download Phprunner 5.3 Crack Bollywood Movie Cheetah 1994 Full Swat 4 With Amor Screen Capture 1.8.8 Contro Strak Progvbasic Easy Password 2.0.0 13th Skull After Effects 4 Omnipage X For Mac Cstrike 1.6 Alive Address Book V1.9.19 Build 12 Multilanguage Key Gen For Folder Lock 6 Iobit 360 1.41.
Article GuidePart 1. What are Hidden Files and Why Are They Hidden?Part 2. How to Show Hidden Files on Mac?Part 3. Show Hidden Files on Mac Safely with iMyMac PowerMyMacPart 4. Conclusion
Part 1. What are Hidden Files and Why Are They Hidden?
Hidden files are quite tricky and difficult to find in your system. They are hidden for some reason and it can be technical and security reasons for most of the time.
Tracing back to the Unix roots of Mac, hidden files are usually named with (a . ) so they will not show up on a normal file folder.
Most of the times these hidden files are related files of certain applications and operations in terms of rights and privileges.
Usually, when you download and install a certain application, it includes rights and privileges too which are also downloaded and installed into the system.
When you no longer need the app and decides to delete them, the app folder can be easily dragged into the Trash while the other related folders remain hidden inside the operating system.
Show Hidden File Mac App
These remaining files tend to clog up and slow down the performance of your device leading to a more stressful and frustrating usage.
Why Are They Hidden?
Most of these files contain various critical information that contributes to the smooth flowing of your system.
If there are shown publicly, Mac can look like a terrible piece of the computer with lots of clutter.
So in order to appear good and not interfere with users, they are hidden; unless you are a technician or an expert that you would want to show them openly.

As we mentioned, there are thousands of hidden files inside your Mac but only a few of them are what you really need to access to and that is the ~/Library folder.
This folder contains all the information about application support and data files. But not everything from this folder is permissible too.
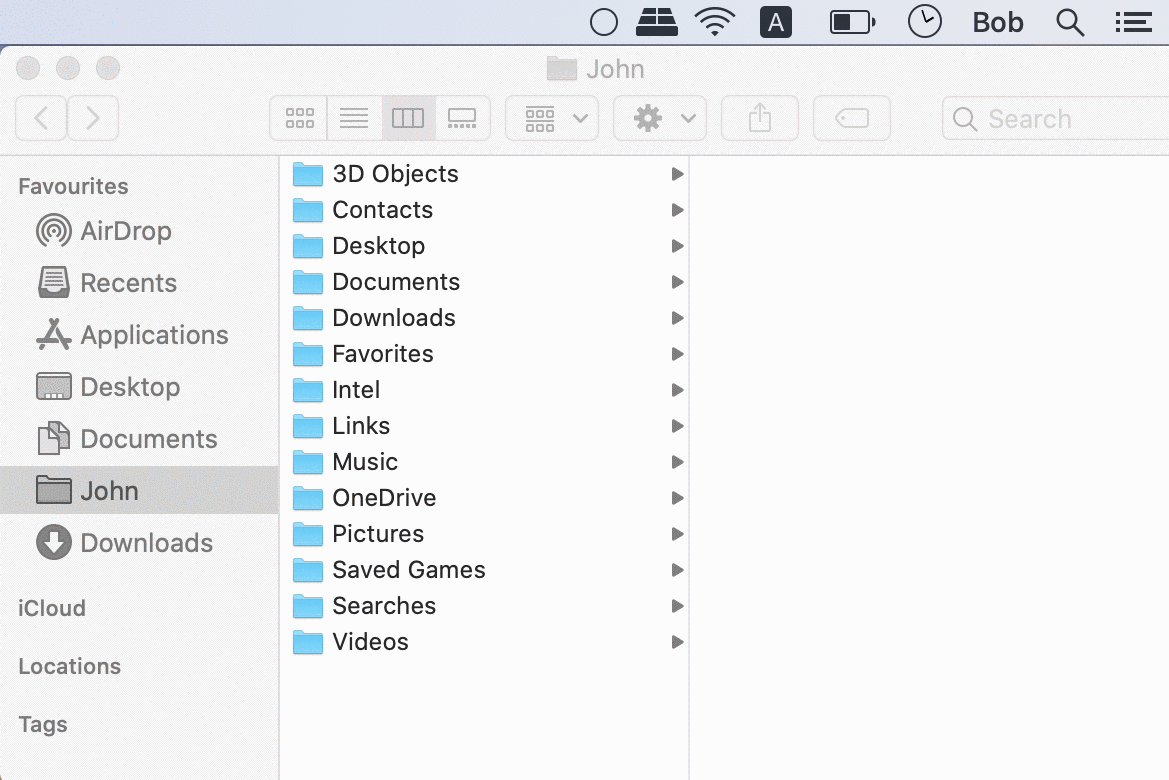
Then it makes you want to show hidden files on Mac to see what exactly they are.
Part 2. How to Show Hidden Files on Mac?
Apple Show Hidden Folders
Before we dig into the technicalities on how to show hidden files on Mac, remember that they are hidden for security reasons and that accessing them may transpire issues and disorganization.
However, if you only wish to access the ~/Library hidden files then it's fine, we can jump into it.
Where to find ~/Library Folder?
There are 3 library folders in your Mac and what we are looking for is the ~/Library. The ~/Library folder can be accessed by following these steps on MacOS Sierra:
Show Hidden Files on Mac Shortcut: Installing laminate on stairs without cutting overhang.
- Launch Finder.
- Go to Devices and then go to the Macintosh HD folder.
- Type in CMD + SHIFT+ . and hit enter once.
- Hold down the same keys to hide back the files.
The Easy Way:
- Open Finder again.
- Hold down the Alt key and click Go from the drop-down menu.
- Find the ~/Library folder listed just under the Home folder.
Another Easy Option:
- Open Finder.
- Find and click Go from the menu.
- Select Go to Folder (alternatively you can press or Shift + Cmd + G).
- Enter ~/Library and click Go.
Use Terminal to Show Hidden Files on Mac:
- Go to Applications and open Utilities folder.
- Open Terminal.
- Enter this command: defaults write com.apple.Finder AppleShowAllFiles true.
- Click Return and type in killall Finder.
To hide back the files repeat the process above and simply replace true with false.
Once you have viewed hidden files Mac, you may consider removing unwanted and unnecessary files to regain speed and space.
Again, only do this process is you are familiar with the files. Otherwise, ask for an expert to clean up your system or consider using cleaning programs.
Part 3. Show Hidden Files on Mac Safely with iMyMac PowerMyMac
So how to see hidden files on Mac? If you don't know what you are doing or where you should go to show hidden files on Mac and remove some of them to free up space on your Mac, use iMyMac PowerMyMac.
If you want to delete the unwanted hidden files, all you need is a reliable program called iMyMac PowerMyMac.
Steps to use iMyMac PowerMyMac to show hidden files on Mac:
Step 1. Download and Launch iMyMac PowerMyMac on Your Mac
Download, install and launch iMyMac PowerMyMac on your Mac.
Step 2. Scanning Master Scan to Find Hidden Files on Mac
Click Master Scan on the main menu, then click Scan and allow program to classify junk files and unnecessary files.
Step 3. Review and Select Unwanted Hidden Files to Clean Up
Selectively choose the unneeded files displayed on the scan results such as Photo Cache, Application Cache, Email Cache, System Logs, System Cache, and more.
Step 4. Clean Up Mac System Junk is Done
Click the Clean button to delete these files. You may proceed with other modules as well as: Large and Old files and Duplicate Finder, and just follow the same steps above.
This tool is powerful, easy to use, and 100 % efficient in cleaning out Mac and boosting speed. Now you can have more apps to download without having to worry about any clogs in your system.
The next time it happens, you no longer need to endure the manual steps to show hidden files on Mac and delete the unwanted ones. What you need is only one solution and that is iMyMac PowerMyMac.
iMyMac PowerMyMac Main Features:
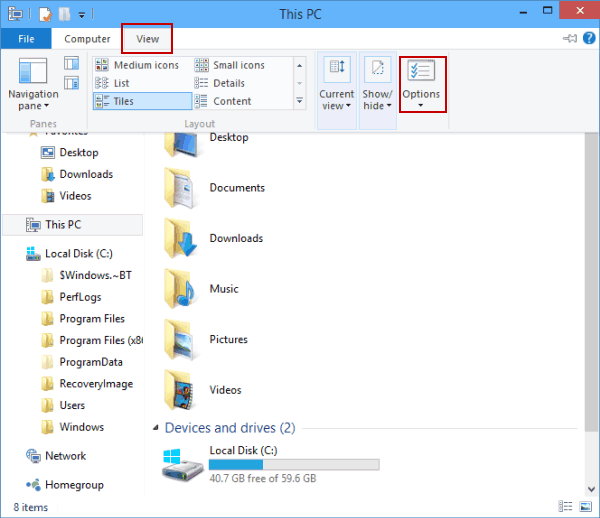
Then the Hider 2 interface will appear. You'll have an opportunity of adding and deleting files and folders there, as well as hiding or making them visible again.
Now let's try to hide a folder and all files in it. For instance, I've created a folder called ‘My Secret Files'. Now we can try to click the plus button at the bottom of Hider 2 window and select the files on your Mac that need to be added to your secret vault.
After that, press Open button and notice that they've become invisible. The slider from the right side changed from ‘visible' to ‘invisible' state in the Hider interface. The files themselves appear to be gone from the folder now (they are invisible). That's it! We have hidden the files we needed.
There is a special button called ‘Lock Hider' (at the top left corner of the window) that closes the app and doesn't give access to it without the password. Hence, no one will be able to access your vault. As you see hiding files on Mac can be much easier to use the special app then built-in functions of the Terminal.
Conclusions: How to Hide or Unhide Files and Folders on Mac
Of course, you can always use the Terminal to hide and unhide files and folders on your Mac, but the process seems to be long and uncomfortable. Moreover, you don't have a list of all the hidden files, plus they aren't located in one place.
Hider 2, on the contrary, stores all your files in one place. You can see a list of all your safely hidden files anytime you need. You can hide or unhide any folder or file in just one click. Hider offers an opportunity for storing your secret notes in one place as well. It's very convenient.
The main disadvantage of Hider 2 is the fact that a paid version costs about $20. Still, it's a one-time fee. I think it's worth it.
Thank you for reading this article!
/Mac Cleaner /How to Show Hidden Files On Mac
Did you know that there are thousand more files hidden somewhere in your Mac?
Yup, these files can be of great or no use at all. In some cases, you might need to check on these files but you just don't know where to find them.
In this article, we will guide you through the best ways on how to show hidden files Mac and if we can possibly delete them. Read along to find out.
Sound good? Let's dive right in..
Download phprunner 5.3 crack. Phprunner 5.3 Crack Full Download Phprunner 5.3 Crack Bollywood Movie Cheetah 1994 Full Swat 4 With Amor Screen Capture 1.8.8 Contro Strak Progvbasic Easy Password 2.0.0 13th Skull After Effects 4 Omnipage X For Mac Cstrike 1.6 Alive Address Book V1.9.19 Build 12 Multilanguage Key Gen For Folder Lock 6 Iobit 360 1.41.
Article GuidePart 1. What are Hidden Files and Why Are They Hidden?Part 2. How to Show Hidden Files on Mac?Part 3. Show Hidden Files on Mac Safely with iMyMac PowerMyMacPart 4. Conclusion
Part 1. What are Hidden Files and Why Are They Hidden?
Hidden files are quite tricky and difficult to find in your system. They are hidden for some reason and it can be technical and security reasons for most of the time.
Tracing back to the Unix roots of Mac, hidden files are usually named with (a . ) so they will not show up on a normal file folder.
Most of the times these hidden files are related files of certain applications and operations in terms of rights and privileges.
Usually, when you download and install a certain application, it includes rights and privileges too which are also downloaded and installed into the system.
When you no longer need the app and decides to delete them, the app folder can be easily dragged into the Trash while the other related folders remain hidden inside the operating system.
Show Hidden File Mac App
These remaining files tend to clog up and slow down the performance of your device leading to a more stressful and frustrating usage.
Why Are They Hidden?
Most of these files contain various critical information that contributes to the smooth flowing of your system.
If there are shown publicly, Mac can look like a terrible piece of the computer with lots of clutter.
So in order to appear good and not interfere with users, they are hidden; unless you are a technician or an expert that you would want to show them openly.
As we mentioned, there are thousands of hidden files inside your Mac but only a few of them are what you really need to access to and that is the ~/Library folder.
This folder contains all the information about application support and data files. But not everything from this folder is permissible too.
Then it makes you want to show hidden files on Mac to see what exactly they are.
Part 2. How to Show Hidden Files on Mac?
Apple Show Hidden Folders
Before we dig into the technicalities on how to show hidden files on Mac, remember that they are hidden for security reasons and that accessing them may transpire issues and disorganization.
However, if you only wish to access the ~/Library hidden files then it's fine, we can jump into it.
Where to find ~/Library Folder?
There are 3 library folders in your Mac and what we are looking for is the ~/Library. The ~/Library folder can be accessed by following these steps on MacOS Sierra:
Show Hidden Files on Mac Shortcut: Installing laminate on stairs without cutting overhang.
- Launch Finder.
- Go to Devices and then go to the Macintosh HD folder.
- Type in CMD + SHIFT+ . and hit enter once.
- Hold down the same keys to hide back the files.
The Easy Way:
- Open Finder again.
- Hold down the Alt key and click Go from the drop-down menu.
- Find the ~/Library folder listed just under the Home folder.
Another Easy Option:
- Open Finder.
- Find and click Go from the menu.
- Select Go to Folder (alternatively you can press or Shift + Cmd + G).
- Enter ~/Library and click Go.
Use Terminal to Show Hidden Files on Mac:
- Go to Applications and open Utilities folder.
- Open Terminal.
- Enter this command: defaults write com.apple.Finder AppleShowAllFiles true.
- Click Return and type in killall Finder.
To hide back the files repeat the process above and simply replace true with false.
Once you have viewed hidden files Mac, you may consider removing unwanted and unnecessary files to regain speed and space.
Again, only do this process is you are familiar with the files. Otherwise, ask for an expert to clean up your system or consider using cleaning programs.
Part 3. Show Hidden Files on Mac Safely with iMyMac PowerMyMac
So how to see hidden files on Mac? If you don't know what you are doing or where you should go to show hidden files on Mac and remove some of them to free up space on your Mac, use iMyMac PowerMyMac.
If you want to delete the unwanted hidden files, all you need is a reliable program called iMyMac PowerMyMac.
Steps to use iMyMac PowerMyMac to show hidden files on Mac:
Step 1. Download and Launch iMyMac PowerMyMac on Your Mac
Download, install and launch iMyMac PowerMyMac on your Mac.
Step 2. Scanning Master Scan to Find Hidden Files on Mac
Click Master Scan on the main menu, then click Scan and allow program to classify junk files and unnecessary files.
Step 3. Review and Select Unwanted Hidden Files to Clean Up
Selectively choose the unneeded files displayed on the scan results such as Photo Cache, Application Cache, Email Cache, System Logs, System Cache, and more.
Step 4. Clean Up Mac System Junk is Done
Click the Clean button to delete these files. You may proceed with other modules as well as: Large and Old files and Duplicate Finder, and just follow the same steps above.
This tool is powerful, easy to use, and 100 % efficient in cleaning out Mac and boosting speed. Now you can have more apps to download without having to worry about any clogs in your system.
The next time it happens, you no longer need to endure the manual steps to show hidden files on Mac and delete the unwanted ones. What you need is only one solution and that is iMyMac PowerMyMac.
iMyMac PowerMyMac Main Features:
- Uninstall unwanted applications and software safely
- Removes junk files
- Scans and erases large and old files
- Diagnoses Mac system status
- Allows selectively activity according to your choices
- Click-through based program to maximize user experience
Part 4. Conclusion
There can be a number of ways to show hidden files on Mac, however, the steps are too complicated and confusing for common men.
Qmidi pro mac qmidi pro for macbook air. QMidi Pro is the ultimate multimedia karaoke player for the Macintosh. It can organize and play many types of media files, including movies and.CDG files, and allows easy text and chord editing/synchronization. It features real-time pitch shifting, time. A light and use-oriented MIDI and Karaoke player for your Mac that enables you to organize and continuously play a wide variety of multimedia files. If you are a karaoke lover and you need a powerful yet easy-to-use Mac OS X player for your multimedia files, then QMidi is the app for you. Versatile karaoke player. From QMidi's main window you can quickly and effortlessly organize and playback various file types from audio files, CD+G and video files to. Download; Midi Quest 11 Pro For Mac Os.
This is why iMyMac PowerMyMac makes digital life easy and manageable with the help of its tools. Who might think you can clean up your Mac in just one click? Only with iMyMac.
The best part about this program is that you can enjoy the free download version!
ExcellentThanks for your rating.
Rating: 4.4 / 5 (based on 108 ratings)
People Also Read:
PowerMyMac
A powerful all-in-one App for Mac
Free DownloadClean up and speed up your Mac with ease
Free Download